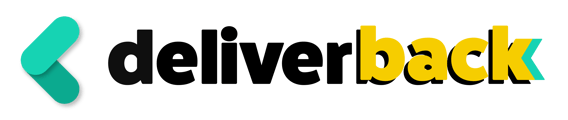Find a quick guide on how to use Deliverback inventory to manage and track all of your lost items
Well, let's start with a quick story!
You clean up a room and you find a laptop! Where should you register it?
Most of the hotels we collaborate used to have either an excel file or a physical lost and found paper book to register all of their lost items.
So this is exactly where Deliverback inventory comes into the picture!
What is the Deliverback Inventory?
The Deliverback Inventory is a tool for Hotels to register all of the items that were found in the Hotel. Regardless if an item was found in a hotel room or in a public area (i.e. the restaurant or the bar of the hotel), our inventory supports the ability to register all the found items so that the Hotel can easily manage and ship them.
So simply put, the Deliverback inventory is a simple way to register and track all the lost items that a hotel finds
How can I start using the Deliverback Inventory?
Starting using this feature is pretty simple! Below you can find a step by step guide on how you can start using this functionality!
1) Sign in the Deliverback dashboard
The first thing thing you have to do is to sign in. To do so you have to visit the following link:
https://app.deliverback.com/login

In the sign in form, add your email address and once you receive your magic link over email, please click the "Sign me in" button to login (as shown below):

2) Navigate to the Inventory tab
Click the "Inventory" tab in order to start using the functionality of the found items inventory.

3) Add your first found item
In order to start using the functionality of the Inventory, you have to register/add your first lost item. To do so 
Once you click "Add item" you will get redirected to the New found item addition process, a step by step process requiring 3 simple steps in order to register a found item!
Step 1:
The first thing you have to do is describe the item that you found. Feel free to provide specific details that will help you easily recognise and verify this item at a later stage!

Step 2:
Click "Next step" and start by filling in the location where you found the item. This could be a specific room or a public location inside your business

Step 3
The last step includes two main parts:
- Owner details: If you are already aware about who the owner of the found item is (i.e. when you clean up a room and you find a laptop in the bed and you are sure that this belongs to the last guest that checked out from this specific room) you can fill in their contact details and (optionally) notify them over email
- Internal notes: If there are any details such as where the item is stored, who is aware from your team about this specific case, or any details that your team members should know about this found item, you can easily add them as internal notes. These notes will never be shown to the guest since they are just internal for your hotel.
Once you fill in all the information that you have available you can click "Submit Item"

If you would like to add a new item you can click the "Add new item" option. If you want to check the item details click in the "Open item details" as shown below:

4) View the registered found item
Once you register your lost item you will be able to see that in the Inventory tab as shown below. By default the newly added items will get the status New as shown with the yellow tag in the image below.

How can I notify a guest about their lost item?
The Deliverback Inventory feature allows you to proactively notify a guest about their lost item in order to collect information about their preference.
To notify a guest you can click the button "Add guest details" and fill in the contact details of the guest.
The email of the guest will be used by Deliverback to automatically send an email to the guest about their lost item.
Once you add the email of the guest and click "Notify Guest" the status of the found item will change to "Guest notified" revealing that an email was sent to the -potential- owner of the guest.

The email that the guest will receive is the following. The guest will have 3 options:
1) To declare that he wants the lost item back
2) To declare that the lost item does not belong to him
3) To declare that he is not interested to get the lost item back and prefers to leave it behind (this can happen when the item is not important or valuable)

In case the guest wants their item back once they click "I want it back" then they will get redirected to the shipping order form (as shown below) in order to start filling in their address and complete the payment for the shipping cost, in order to get their lost item back!

In the case where a guest will start filling in the shipping order form then as shown below a not with the message "waiting for guest order" will be added to the item's registration declaring that the guest started filling in the shipping form in order to get their lost item back

In case the guests selects "Leave behind" then the status will be updated to "Leave behind"

How can I archive or edit a lost item?
You can click the 3 dots on the right of the item's registration. In some cases this option is not available depending on the status of the item.

In the same way you can edit the details of a lost item. Once you click the 3 dots > Edit then a side modal will open allowing you to edit the item's details including the notes, the item's description and the guest details